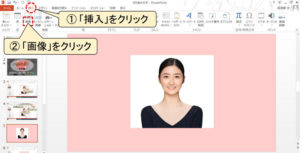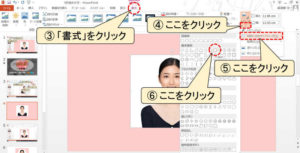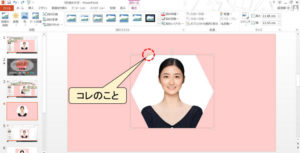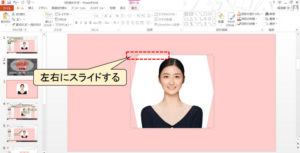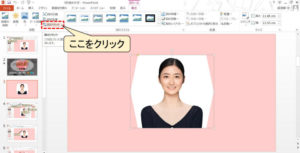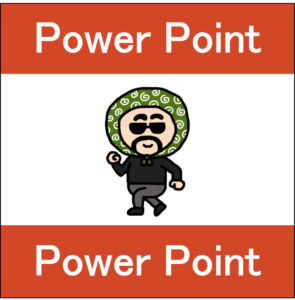Excel・PowerPointで画像を好きな形に切り抜く方法! 専用ソフトなしでも作成できます♪
専用の画像編集ソフトで切り抜き(トリミング)してもOKですが、新しいソフトの使い方を学ぶのは苦労します。
本記事では、写真やイラストなどの画像を丸型やハート型など好きな図形に合わせて切り抜く方法を解説します。
切り抜き画像は、あなたが使い慣れているExcel・PowerPoint、簡単な切り抜きなら、Wordでも作成できます♪
なお、本記事で使用する画像は 写真AC から無料で入手したものを使用しています。
手順①
解説はPowerPointの図を使いますが、Excelでも同じように操作できます。
(次の手順②まではWordでも同じように操作できます)
・図のように「① → ②」の順番で、手持ちの画像を挿入します。
手順②
次の操作で、挿入した画像を切り抜きます。
・図のように挿入した画像をクリックしてから「③~⑥」の順にクリックします。
注意点として「④ トリミング」は、小さな「▲」の部分をクリックすることです。
続いて「⑤ 図形に合わせてトリミング → ⑥ 好みの図形」をクリックして下さい。
(本記事では「六角形」を選択しています)
これで切り抜き画像の完成です。
さらに、枠線の書式を付けることもできます。
・図のように切り取った画像をクリックしてから「①~④」の順にクリックします。
(②については「図の枠線」という文字の隣りの▼をクリックすると、下図のようにさまざまな色を選択できる画面が表示されます。また「図の枠線」の下部には「図の効果」というアイコンが隠れていて、こちらは写真により複雑な加工ができます)
これで枠線付き切り抜き画像の完成です。

ここまでの操作は、Wordのトリミングでも操作できますが、
Excel・PowerPointでは、もう一工夫できるので、続けて解説します。
手順③
もう一工夫とは、切り抜き方の微調整です。
下の図の黄色い「■」をクリックしながら左右にスライドして下さい。
選択した図形によっては、上下にスライドすることもできます。
なお、黄色い「■」が表示されない図形もあるので、色んな図形で試してみて下さい。
(Wordのトリミングでは黄色い「■」は表示されないので、Excelなどで切り抜いてからWordに貼り付けて代用して下さい)
下の図のように、切り抜く形をアレンジすることができます。
図形のアレンジをやり直すときは、画像を選択してから
「書式タブ」をクリックして「図のリセット」をクリックします。
メッセージ
さて、いかがでしたか。
このようなパソコン操作の時間は、できるだけ短くして
コンテンツの中身を充実させることに集中しましょう♪
あなたのお役に立てたなら嬉しいです。仕事の成功をお祈りします。
・ 関連記事『切り抜き文字の作り方! エクセル or パワポ があれば大丈夫♪』