盗用歓迎! 私のPowerPoint ノート欄の使い方を公開♪
実務での使い方は教科書には載っていないので、
他人の使い方の参考になる部分をマネする(盗む)のが上達の近道です。
本記事では、私のノート欄の使い方をご紹介します。
PowerPointを使って効果的なプレゼンテーションを行う際には
集めた情報を全て披露しなくても、結構な分量になります。
また、話す内容を文字として書き留める台本を準備することも一般的です。
そんなとき、カンニング用のメモとして使えるノート欄です。
カンニング用のメモとして使う
プロジェクターなどにスライドを映しながら、
手元のノートパソコンには発表者プレビューという画面を表示させます。
具体的な操作は以下の通りです。
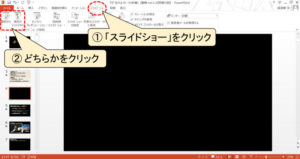
次の画面で、マウスで画面上をコロコロすると、
画面の左下辺りに表示される3点マークをクリックします。

すると、発表者プレビュー画面が表示されます。
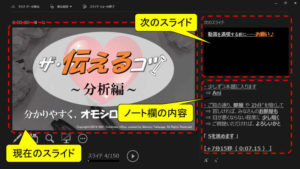
ノート欄にメモする内容
次に、ノート欄に何をメモするかが重要になります。
あなたのプレゼンの視聴者に伝えたい内容が多いほど
スライドにたくさんの情報を詰め込みたくなります。
そうなると、スライドの数が多くなったり
スライド内の文字数が多くなったりして
視聴者はスライドに集中するので、あなたの話しは上の空になります。
また、スライド内の文字が多くなると、文字サイズを小さくせざるを得ず
プレゼンテーションの魅力が低下します。
そこで、スライドで説明する内容と口頭で説明する内容を分けると
これらの問題を解決することができます。
たとえば、以下の分類項目を目安にすると
ノート欄を効果的に使うことができます。
1.スライド内で説明する内容
2.口頭で強調して説明する内容
3.その他の内容
ノート欄の使い方の具体例
私がノート欄に入力している具体的な内容は以下の通りです。
1.言い忘れてはいけないセリフ
2.スライドごとの所要時間
3.間(ま)の取り方など
これらは最終的にノート欄に残った内容です。
というのは、視聴者に伝えたい事が多かったり、
視聴者の質問が予想される場面があったりすると、
カンニング用のメモの情報量は膨大になります。
これらを全てメモすると
発表者プレビュー画面内の文字の詰め込み過ぎが原因で読みにくくなって
プレゼン中に、カンニングできなくなります。
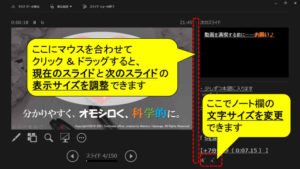
ですので、プレゼン資料の作り始めは
先ほどの1~3以外の内容もメモしていましたが
プレゼンの練習をくり返しても忘れてしまう点を残した次第です。
つまり、私がご紹介したものは
はじめにメモ欄に書いた内容を削りに削ったものになります。
ここまでの内容をまとめると、
以下のように区分けすることをおススメします。
① 章ごとのタイトルや要点は「スライド」に記載
② 口頭で強調することを忘れてはいけない要点は「ノート欄」に記載
③ 「①②」よりも優先度が低い内容は「コメント欄※」を活用
このように区分けして、練習をくり返せば
プレゼンの極意として広く知られている「10/20/30ルール」
つまり「10枚のスライド、20分以内のプレゼン、30ポイントのフォント」に
(『完全網羅 起業成功マニュアル:著 ガイ・カワサキ、訳:三木俊哉、発行:海と月』より引用)
近づけられるかもしれません。
ぜひ、あなたのプレゼンテーション作りにお役立て下さい♪
おまけのオマケ①(コメント欄※について)
なお、優先度が低い内容を記録しておくためのコメント欄という機能もあります。
それは下の画像の ① コメント欄 です。
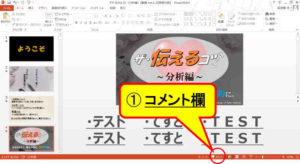
赤丸の「コメント」という箇所をクリックすると、
画面の右側に入力画面が表示されます。
ここに収まり切らない情報を記録することができます。
このコメント欄の他の使い方には、あなたが完成させたファイルの内容を
確認した人(上司やチームメンバーなど)が修正点があるスライドに
コメントを残す場合などに使われることがあります。
ただし、太字にするなどの書式変更はできません。
(発表者プレビュー画面にも表示されません)
おまけのオマケ②(ノート欄の名称について)
ちなみに「ノート欄」の正式名称は、ノートペインです。
「 note + pane 」は「 覚え書き + 枠 」という意味です。
・ 関連記事『Excelを毎日使う人、必見!『個人設定』ベスト5♪』




