秒で解決!PowerPoint ノート欄 文字サイズを元に戻す3つの方法。マウスなし対応可♪
新機能が次々に登場するパワーポイント。
そんな中、ノート欄に表示される文字サイズが
勝手に大きくなったり、小さくなったりして
元に戻らないトラブルが発生しているようです。
私の場合、複数のパワポファイルを立ち上げて
発表者プレビュー画面の文字サイズを変更したときでした。

方法①(ピンチ操作)
スマートフォンやiPad(アイパッド)などが普及する中、
一般的になりつつあるのがピンチ操作です。
マウスを使わないノートパソコン利用者も、この操作を頻繁に行っているはずです。
ピンチ操作とは、画面を人差し指と親指で滑らせる操作のことです。
(ピンチは「つねる」という意味)
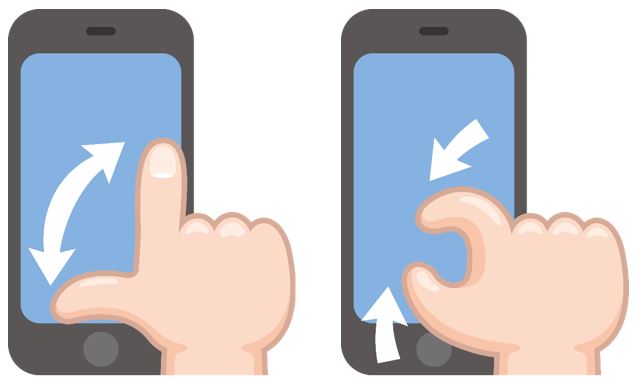
拡大するときは、ピンチアウト(画像・左)
縮小するときは、ピンチイン(画像・右)といいます。
この操作で文字サイズを拡大・縮小できます。
しかし、設定変更やソフトによってはピンチ操作ができないことがあります……。
方法②(マウス操作)
ピンチ操作が一般的になりつつあるものの
多くの方がパソコンのキーボードとマウスを使っているはずです。
そんなときは「Ctrl」キーをクリックしながら、マウスのホイールをクルクルすると問題を解決できます。
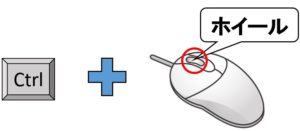
この操作は、他のソフト(Word・Excelなど)
インターネット画面やデスクトップのアイコンなどにおいても
表示サイズを変更することができます。
ぜひ、試してみて下さい♪
方法③(アイコン操作)
「方法 ① ②」でも解決できないときは、アイコン操作を行います。
① 「表示」タブをクリック
② その下の「ズーム」アイコンをクリック
③ ズームダイヤログボックスが表示されます
(このボックスで文字サイズを拡大・縮小できます)
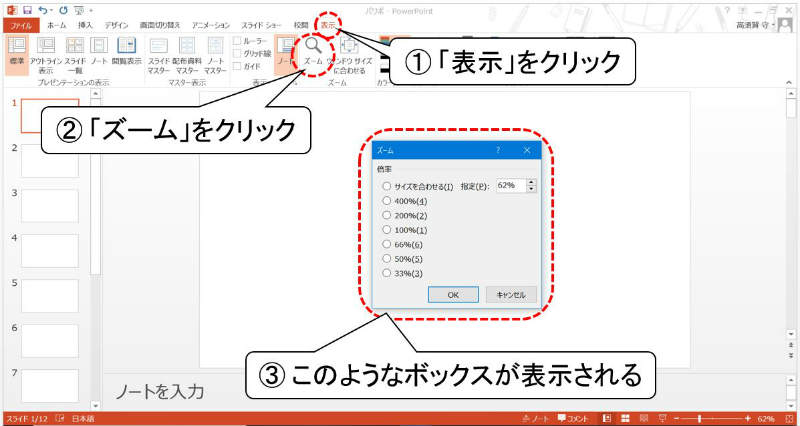
☑ 注意点は「②」の操作直前にクリックした場所です。
(この点については、前の ピンチ操作・マウス操作 にも当てはまります)
・クリックした場所がスライドなら、スライドの表示サイズを変更
「サイズを合わせる」にチェックを入れておくと、自動で表示サイズを調整してくれるので便利です。
・クリックした場所がノート欄なら、ノートの文字サイズを変更
ノート欄は「150%」が一般的(既定値)です。こちらは「サイズを合わせる」にチェックを入れることはできません。
まとめ(メッセージ)
さて、問題は解決できましたか。
このようなパソコン操作の時間は、できるだけ短くして
コンテンツの中身を充実させることに集中しましょう♪
あなたのお役に立てたなら嬉しいです。プレゼンの成功をお祈りします。


