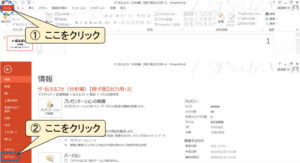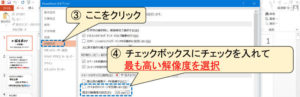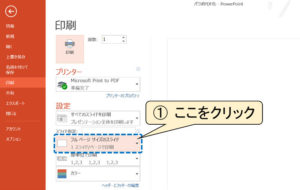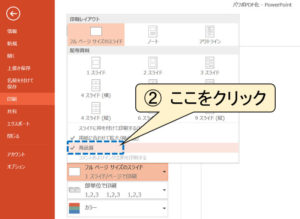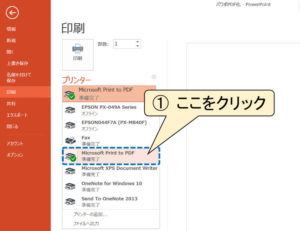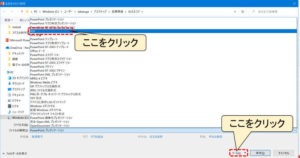ガチ解決!PowerPointの画質劣化を抑えてPDF化する3つの要点。Word・Excelにも対応♪
PowerPointの資料を印刷したときに、文字や画像の画質が落ちることってありますよね。
特にPDF化してから印刷すると、文字や画像がぼやけることがあります。
そこで本記事では、画質をできるだけ落とさないでPDF化する方法を解説します。
※ 以下に解説する内容は、Word・Excelにも一部対応してます
① 詳細設定で最も高画質を選択する(Word・Excel 共通)
この操作は、PowerPoint・Word・Excelで設定できます。
1.「ファイル」をクリックして、次の画面で「オプション」をクリック
2.「詳細設定」をクリックして「ファイル内のイメージを圧縮しない」をチェック、「330ppi」や「220ppi」などを選択
上記④の操作は、パワーポイントのバージョンによって異なるようなので
表示された項目の中で最も解像度が高いものを選択して下さい。
この操作を行わないと、元の画像の解像度が高くてもパワーポイントが自動的に解像度を下げてしまうようです。
② 印刷レイアウト画面で「高品質」をチェックする(PowerPoint のみ)
この操作は、PowerPointのみです。
1.印刷画面を開いて「フルページ サイズのスライド」をクリック
2.「高品質」をクリック
(場合によっては、上段の「用紙に合わせて 拡大/縮小」もチェック)
この操作だけでも、パワーポイントのPDF化した文字や画像の解像度は高くなります。
③「印刷結果を名前を付けて保存」からPDF化する(Word・Excel 共通)
この操作は、PowerPoint・Word・Excelで行えます。
ここでのポイントは「名前を付けて保存」ではないことです。
PDF化する方法は「(直接)名前を付けて保存」以外に「印刷結果を名前を付けて保存」があります。
1.印刷画面を開いて、プリンターから「PDF」を選択
2.「印刷」をクリックして、PDFファイルの保存場所を指定して保存
「印刷結果を名前を付けて保存」からPDF化すると解像度が高くなることがあります。
私の場合「印刷結果を名前を付けて保存」からPDF化すると、文字はぼやけることなく表示されました。
違いが分からないときは、
試しに「印刷結果を名前を付けて保存」と「名前を付けて保存」のPDF化したファイルサイズを比較してみて下さい。
※ これ以降に追加情報あり
捕捉
下記画像のように「(直接)名前を付けて保存」から「ファイルの種類」について「PDF」を選び
「ツールをクリック → 画像の圧縮 → 解像度の選択」から解像度が高くなりそうなものにチェックを入れましたが、
私の場合はパワーポイントからPDF化した文字は、ぼやけたまま表示され、画質が良くなったようには見えませんでした。
※ 追加情報
PDF化する内容や状況によっては、必ずしも本記事の解説通りにならない場合があります。
明らかな違いが出たり、出なかったりする原因は今のところ不明です。
ですので、とりあえず「印刷結果を名前を付けて保存によるPDF化」と「(直接)名前を付けて保存によるPDF化」の両方を試して
それぞれのPDFファイルを拡大表示したり印刷出力したりして、実際に確認することをお勧めします。
また「(直接)名前を付けて保存」によるPDF化よりも
「印刷結果を名前を付けて保存」によるPDF化のほうが全体的にサイズが少し縮小されるようです。
以下に、私が試した調査結果を掲載しておきます。
1.元のスライドが 文字中心 の場合(PowerPoint)
「印刷結果を名前を付けて保存」からPDF化すると、文字はハッキリ表示されてファイルサイズは大きくなりました。つまり、純粋に元のスライドの解像度が高くなったと考えられます。
2.元のスライドが 全面色付きの画像 の場合(PowerPoint)
「印刷結果を名前を付けて保存」からPDF化すると、ファイルサイズは明らかに小さくなりました。よって、保存方法の違いによるファイルサイズの変化は、元のパワーポイントのスライドにどのような内容(文字と画像の割合など)を掲載しているかがポイントになるようです。
3.元のファイルの 画像の色 について(Excel)
「印刷結果を名前を付けて保存」からPDF化すると、画像の色が変わる(薄くなる?暗くなる?)ようです。印刷出力する間でもなく、エクセルの色付き棒グラフをPDF化した時点で明らかに気が付くほどだったので、色を維持したい場合は「(直接)名前を付けて保存」でPDF化することをおススメします。
4.元のファイルの 文字と画像 について(Word)
やはり「印刷結果を名前を付けて保存」からPDF化すると全体的にサイズが少し縮小されるようです。(縮小の程度が小さくて)文字の縮小は分かりませんでしたが、画像は縮小されたことが分かりました。
印刷出力する前の段階ですが、文字(黒文字)は色が薄くなったように見えました。ただし、これはPDF化によって全体的にサイズが縮小されたことによる影響かもしれません。
画像の色の変化は分かりませんでした。使用している色やオブジェクトのファイルサイズ(たとえば挿入した画像や写真などのファイルサイズ)が関係しているかもしれません。← 本記事で紹介した要点①に関係すること
5.元のファイルの 画像の色 が変わる原因(Word・Excel 共通)
私の推測ですが、使用した色に原因があると考えられます。このことは「パワーポイント → エクセル」などのようにソフト間で画像を移行(コピー・貼り付け)の際にも起こることです。たとえば、エクセルで作成したオートシェイプ(「〇」や「△」の挿入画像など)をパワーポイントに貼り付けたときにも色が変わることがあります。
つまり、パワーポイントやエクセルなどの色をPDFが上手く認識できない場合があるということです。どのような場合に、この現象が起こるのかは不明です。この対処方法は2つあります。
1つは、パワーポイントのみの操作となりますが個別の画像や写真を「右クリック → 図として保存」する方法です。もう1つは、プリントスクリーン(いわゆる「スクショ」のこと)です。パソコンでの操作方法は「Fn(キーボードの最下段にある)」を押しながら「PrtSc(キーボードの最上段にある)」です。Windowsであれば、備え付けの「Snipping Tool」を使うのもOKです。ただし、これらの方法をくり返すと、画質が劣化することには注意が必要です。
ワンポイントアドバイス(Word・Excel 共通)
WordやExcelの場合、作成者が何気なく使っているフォントサイズを使い、
Power Pointの場合、はじめから設定されているスライドサイズを基準に文字・画像のサイズを合わせていると思いますが、
文字・画像を高画質に保ちつつPDF化するためのポイントは、元の文字・画像を大きく作ることです。
特に、文字の劣化はかなり回復すると思います。
画像についても細かな描写部分がある場合は、全体を大きく作ることで潰れずに描写されることがあります。
ちなみに、私が作ったプレゼン資料のスライドは130枚を超えていましたが
小さな文字が潰れてしまう部分が2ヶ所だけありました。
この部分の文字だけを大きくすると、プレゼン資料全体に違和感が出てしまいます。
迷いに迷いましたが、イベント参加者に満足してもらえるプレゼン資料を作りたかったので
130枚ほどのスライドを1から作り直すことを決意して
B5の配布資料を作るために元のサイズをB4で作り直しました。
とても面倒な作業ですが費用対効果などを考慮して、全体を大きめに作り直すことも検討してみて下さい。
ズルズルと読みにくい潰れた文字や画像のまま資料を作成し続けるより
どこかで1度立ち止まって作り直すほうが、あなたにとっても資料を配られた側にとっても良いことは明らかです。
ぜひ、本記事が紹介した3つの要点を押さえてPDF化してみて下さい。
あなたのお役に立てたなら嬉しいです。プレゼンの成功をお祈りします。