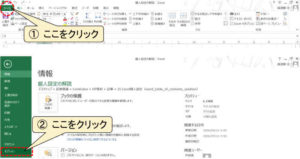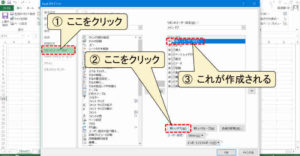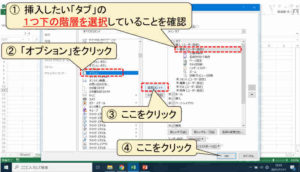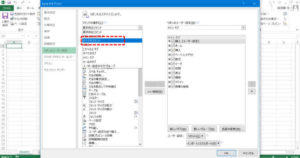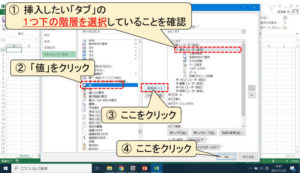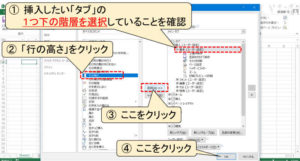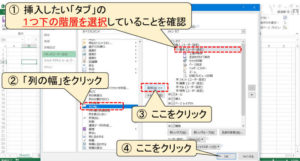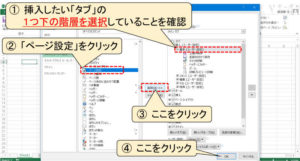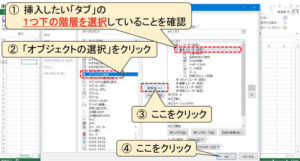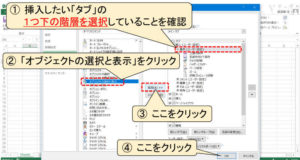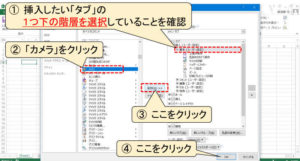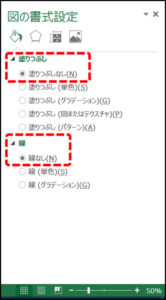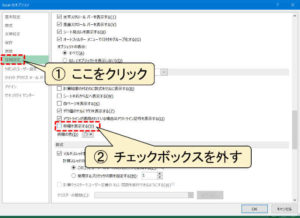Excelユーザー必見! 仕事を効率化する『個人設定』おすすめ裏ワザ機能ベスト5♪
事務担当者には欠かせないExcelは、私も仕事でExcelを使う業務に長く携わりました。
そこで、Excelトレーナー資格MOTの知識と私の長年の経験から厳選して
仕事を効率化する『個人設定』おすすめ裏ワザ機能を5つ紹介します。
はじめて「個人タブ」を準備するときは時間が掛かるかもしれませんが、
その後の長きにわたる仕事を効率化できるメリットを考えると、早めの設定がおススメです。
(「個人タブ」とは、Excel画面上部の標準設定にはないオリジナルで作成するタブの名前のこと)
個人設定のはじめ方
まずは「個人タブ」を設定する方法を解説します。
1.「ファイルタブ」をクリックして「オプション」をクリック
2.下の図の「① リボンのユーザー設定」、「② 新しいタブ」の順にクリック
(画面では「個人」と表示されていますが、実際には「新しいタブ」という名前で作成されます。右クリックで名前の変更や削除などができます。)
ちなみに、個別の操作を作成するときには
毎回「Excelのオプション」画面を開くので、はじめに「Excelのオプション」を作成する方法をご紹介します。
(「オプション」は、すべてのコマンドの上のほうに2つあります。その内の下のほうを選択)
第5位「値貼付け」
Excelといえば、たくさんの関数があります。
関数を使いこなせると、かなり便利なことはご承知の通りです。
しかし、これらの計算結果を貼り付けたとき
数式を貼り付けてしまったり、
中途半端に枠線なども貼り付けてしまうことがよくあります。
そこで「値貼付け」を準備しておくと作業を効率化できます。
操作は次の通りです。
※ 「エクセルのオプション」を開く(「ファイル → オプション」をクリック)
1.下の図の通り「リボンのユーザー設定」から「すべてのコマンド」をクリック
2.下の図の通り「① → ② → ③ → ④」の順にクリック
(「値」は、すべてのコマンドの下のほうに2つあります。その内の上のほうを選択)
これで「値」のアイコンが作成されます。
第4位「行の高さ・列の幅」
営業事務担当者に多い仕事といえば、各種フォーマットの作成です。
見積書、提案書、アンケート調査票などを素早く作ることが求められます。
そこで気になるのが行の高さや列の幅です。
印刷まで終えたのに上司などから
「ここの幅をもっと広げて」などの細かな再調整を指示された経験があるはずです。
また、これらの操作の際に結合されたセルがあると
右クリックが効かないこともあってイライラしがちです。
そこで「行の高さ・列の幅」を準備しておくと作業をスムーズに行えます。
※ 「エクセルのオプション」を開く(「ファイル → オプション」をクリック)
1.下の図の通り「① → ② → ③ → ④」の順にクリック
(「行の高さ」は、すべてのコマンドの真ん中より下のほうにあります)
2.下の図の通り「① → ② → ③ → ④」の順にクリック
(「列の幅」は、すべてのコマンドの一番下のほうにあります)
第3位「ページ設定」
ここでも事務担当者に多い各種フォーマットの作成関連ですが
見積書、提案書、アンケート調査票などを依頼者に印刷して手渡すと
「もうちょっと全体のフォントを拡大して……」や
「もうちょっと表を上側に寄せてもらえたら……」など
細かな修正の依頼は後を絶ちません。
これらの縦型・横型・余白・ページ全体の拡大縮小などの変更についても準備しておきましょう。
そこで「ページ設定」を準備しておくと作業をスムーズに行えます。
※ 「エクセルのオプション」を開く(「ファイル → オプション」をクリック)
下の図の通り「① → ② → ③ → ④」の順にクリック
(「ページ設定」は、すべてのコマンドの真ん中より少し上のほうにあります)
第2位「オブジェクトの選択」
次は、人によっては使わない操作かもしれません。
Excelは便利なソフトだけに色んなことをExcelで済ませてしまうことがあります。
そんな中、さまざまな図形や画像を挿入して資料を作成している内に
たくさんの図形や画像をまとめて削除・変更することがあるはずです。
このとき、図形や画像を1つずつ選択すると面倒です。
そこで、マウスなどで範囲指定した場所の図形などをまとめて選択する機能が「オブジェクトの選択」です。
(「オブジェクトの選択モード」を解除するときは「Esc キー」をクリック)
※ 「エクセルのオプション」を開く(「ファイル → オプション」をクリック)
1.下の図の通り「① → ② → ③ → ④」の順にクリック
(「オブジェクトの選択」は、すべてのコマンドの上のほうにあります)
ちなみに、オブジェクト同士が重なり合っているときに
1つだけ選びたいときは「選択ウィンドウの表示」が便利なので
こちらの作成方法も掲載しておきます。
2.下の図の通り「① → ② → ③ → ④」の順にクリック
(「オブジェクトの選択と表示」は、すべてのコマンドの上のほうにあります)
第1位「カメラ」
正直、カメラ機能を使わないExcelユーザーは人生を半分損しています(笑)
カメラ機能は、複数範囲のセルを表示できるので
数字の他に表・図形・画像なども表示させることができます。
※ 「エクセルのオプション」を開く(「ファイル → オプション」をクリック)
下の図の通り「① → ② → ③ → ④」の順にクリック
(「カメラ」は、すべてのコマンドの上のほうにあります)
カメラ機能を使う場面
とても便利なカメラ機能ですが、どのような場面で使えるのか迷うかもしれません。
そこで、私が実際に使っていた用途をご紹介します。
私は1つのsheetに複数の表を追加するときに使っていました。
Excelで資料を作成すると、行の高さや列の幅を微調整することがあります。
このとき追加する表の行や列を調整すると、他の表の行列サイズにも影響することがあります。
特に、本体の資料を作り込んでいて、後から複数の表を追加するときの作業がスムーズになります。
ただし、このときはカメラ機能で貼り付けする表を別sheetに作成することをオススメします。
カメラ機能のメリット
また、本体の資料(Excel形式)に編集できない図や画像として表などを挿入することがあります。
そうすると、表の数字や色味を変更するたびに本体の資料に貼り付けしなければなりません。
しかし、カメラ機能を使った貼り付けでは編集した内容が反映されるので、貼り付けし直す手間が省けます。
また、カメラ機能で貼り付けたものを拡大縮小できることも大きなメリットです。
カメラ機能の使い方①
基本操作は、カメラに映し出したいセルを選択してから、カメラのアイコンをクリックするだけです。
1.カメラ機能による表などを挿入する本体の資料を準備
2.カメラ機能で追加したい表などを本体の資料の行・列に影響しない場所に作成
3.カメラ機能で追加する表のセルの範囲を選択
4.カメラのアイコンをクリック
5.貼り付けたい場所をクリック
ちなみにカメラ機能で表示させたものをダブルクリックすると、参照元のセルにジャンプします。
カメラ機能の使い方②
カメラ機能を複数のsheetに分けて使う方法は、以下の通りです。
1.カメラ機能で追加する表のセルの範囲を選択
2.カメラのアイコンをクリック
3.貼り付けたい別のsheetに移動してから、貼り付けたい場所をクリック
ただし別のSheetで作る表などが増え過ぎると、Excel全体のデータ管理が面倒になることには注意が必要です。
また、カメラを使って貼り付けた表などは「右クリック → 図の書式設定」から
「塗りつぶしなし」や「線なし」を選択することで不要な部分を削除できます。
カメラ機能の使い方③
カメラ機能では選択した範囲そのものを映し出すので、セルの灰色の枠線も表示されてしまいます。
この枠線を消す操作は、以下の通りです。
・「枠線を表示する」は、詳細設定の真ん中より下のほうにあります
メッセージ
いかがでしたか。Excelは裏ワザの宝庫なので、仕事を効率化するネタはたくさんあります。
ぜひ、少しずつチャレンジしてみて下さい。
あなたのお役に立てたなら嬉しいです。仕事の成功をお祈りします。
・ 関連記事『Wordユーザー必見!『個人設定』ベスト5♪』