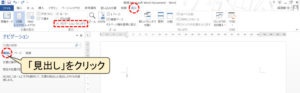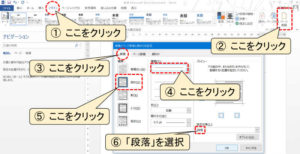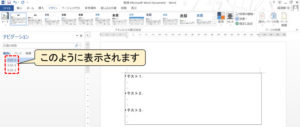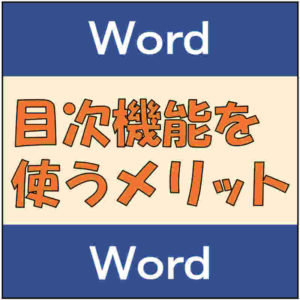100%解決!Wordナビ画面に「見出しの文字」が表示されない原因と解決法
いつも使っている機能が急に使えなくなることってありますよね。
私は目次機能を使おうとしたときに
ナビゲーション画面に見出しの文字が表示されなくなりました。
(詳しくいうと、見出しの文字がナビゲーション画面や目次に反映されない)
そこで、ナビゲーション画面に「見出しの文字」をバッチリ表示させる解決法を紹介します。
ナビゲーション画面を表示させる
表示タブをクリックしてナビゲーションウィンドウのチェックボックスをONにすると、
(「Ctrl キー」を押しながら「F キー」をクリックでもOK)
画面左に「ナビゲーション」という画面が表示されます。
さらに「見出し」をクリックすると、ふつうは見出しの文字が階層形式で表示されます。
ナビゲーション画面が機能しない原因
私の場合、ナビ画面の見出しの文字が表示されなくなったのは
公的機関からダウンロードしたWordファイルを使って本文に「見出し」を設定したときでしたが、
しばらくして原因が判明しました。
私が通常の本文と思っていた箇所は「表」の一部だったのです。
見出し文字が反映されない根本原因
表には、見出しの設定に含まれる書式(太字などのフォント)は反映されるようですが
目次機能までは反映されないようです。
このトラブルを解決するのに手間取った理由は次の通りです。
Wordには罫線という機能があって
この機能は文章を線で囲むだけなので、見た目は表と同じです。
「罫線」と「表」の違いは、クリックしたときに画面上部の表示が変わりますが
かなり注意していないと気づきません。
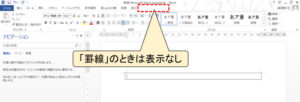
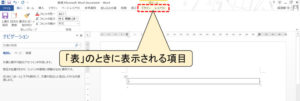
見出し文字を表示させる解決法
見出しの目次機能を反映させたまま、ページ内の一部を罫線で囲むためには
見出しを設定した後に、罫線で囲みたい行や段落を選択します。
次に、以下の手順で操作して下さい。
注)先に罫線で囲む操作をすると、見出しを設定したときに罫線が消えてしまいます
この状態で「OK」をクリックすると
ナビ画面に見出しの文字を表示させたまま、ページ内の一部を罫線で囲むことができます。
ちなみに目次機能をはじめ、見出しの文字を表示させるメリットは
まとまりや引き締まりを感じられる長い文章を誰でも書けるようになることです。
メッセージ
さて、問題は解決できましたか。
このようなパソコン操作の時間は、できるだけ短くして
コンテンツの中身を充実させることに集中しましょう♪
あなたのお役に立てたなら嬉しいです。仕事の成功をお祈りします。