Word 目次機能が仕事力を伸ばす! 使い方・理由・メリットなどを実例を使って分かりやすく解説♪
オフィス製品の中で、ユーザー数が圧倒的に多いWord。
本記事では、とても利用価値が高い目次機能をライティングの専門家の目線から分かりやすく解説します。
すでに書いた文章がある方は、本記事を参考にリライト(書き直し)を検討してみて下さい。
目次 ٩(o-o)/
☑ 操作前の準備
☑ 操作方法
☑ 目次機能の上手な使い方
☑ メッセージ
☑ おまけ(目次の更新など)
操作前の準備
早速、目次機能について解説したいところですが、その前に準備が必要です。
これが目次機能を使う人が少ない原因です。
しかし、ここに最大のメリットがあるので頑張って着いて来て下さい♪
たとえば、Twitterのように最大140字くらいの文章で目次機能は使いません。
では、何字くらいから目次機能を使うべきか。
個人的な感覚として、およそ200字以上が目安と考えています。
このため本記事では、200字くらいの文章を使いながら解説します。
見出しをつける
では、準備について解説します。
まず、書いた文章を分割します。
分割の例をいくつか示すと、
「起・承・転・結」、「序論・本論・結論」、「前ふり・場面設定・オチ」などです。
これらは一例なので、分割の仕方は何でも構いません。
ここでは、とりあえず何となく分割でも構いません。

次に、分割したもの(段落)に1つずつタイトルをつけます。
ここでの注意点は、タイトルとは先ほどの「前ふり・場面設定・オチ」などではなく、
分割した内容に対するタイトルです。
このタイトルを「見出し」といいます。

※ 図には、追加した見出しを強調するために番号を付けて「太字・下線」の書式を設定しました
操作方法
ここから目次機能を使うための具体的な操作方法を解説します。
追加した見出し(タイトル)にWord機能の「見出し」の書式を追加します。
(書式とは、入力した文字を赤色・太文字などをまとめて表すWord機能の呼び名)
1.見出しを入力している行(ぎょう)をクリック
2.「ホームタブ」の「見出し1」をクリック
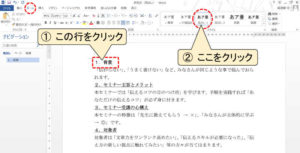
すると、「1.背景」の「下線」の書式が消えてしまいました。
これはWordの「見出し1」の書式を反映したためです。
すべての見出し(タイトル)に「見出し1」の書式を反映したものが下の図です。
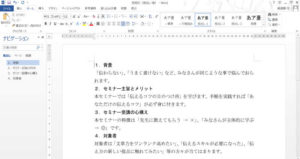
最後に、以下の手順で操作します。
1.目次を挿入したい行をクリック
2.「参考資料タブ」をクリック
3.「 目次」のアイコンをクリックして、表示される自動作成の目次パターンを選択
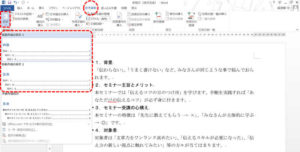
これで、メイン画面での目次の完成です。
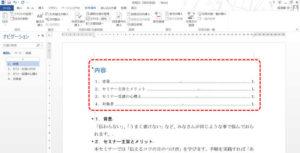
目次機能の上手な使い方
ここから目次機能の重要なポイントを解説します。
目次機能を使うメリット①
下の図の赤四角の部分に注目して下さい。

ご自身が操作されているWord画面に
赤四角の部分が表示されていない場合は、以下の手順で操作して下さい。
1.「Ctrl キー」を押しながら「Fキー」をクリック
2.画面の左側に表示されるナビゲーションウィンドウの「見出し」をクリック
すると、上の図のように書式を追加した見出しが表示されます。
次に、赤四角の中の見出しを1つ選んで
クリックしながら上下に移動してみて下さい。
見出しを上下に移動すると、本文も同じように移動するはずです。
ここで始めに見出しに付けたタイトルのネーミングが効いてきます。
ネーミングが「起承転結」などの場合、
本文の内容が反映されていないので、ただの並び替えになってしまいます。
(「起承転結」を全く考慮する必要がないわけではありません。
ひとまず筋が通る文章を書く段階では「起承転結」などを意識する必要はあります。)
一方で、タイトルを上手にネーミングできているほど
段落(見出し)の並び替えの可能性が広がります。
具体的には「″セミナー受講の心構え″は、最後でいいんじゃない?」や
「″対象者″を前に出すと逆に、読み手は早めに読むのを止めてしまう?」など
見出しの内容をもとに、
伝え手の狙い、読み手の関心などを考慮して文章を並び替えることができます。
このようにして、最後まできちんと読んでもらうための文章を作るというわけです。
では改めて、始めの文章を下の図に示します。

これでは文章ごとの内容が要約(見出し化)されていないので
文章を読み慣れていない人は、段落を上手に並び替えられません。
文章を読み慣れている人でも、長文になれば上手に並び替えられません。
目次機能を使うメリット②
そもそも140字くらいの短い文章なら、目次機能を使わないと冒頭で触れましたが
全く使う意味がないわけではありません。
下の図の赤四角の部分でに注目して下さい。
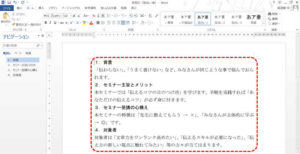
この文章は、修正する部分がないように見えるかもしれませんが、
「3.セミナー受講の心構え」と「4.対象者」を並び替えたほうが
文章の流れがスムーズで読みやすいと思う人がいるかもしれません。
いかがでしょうか。

また「セミナー主旨とメリット」を始めに移動して、
次に「対象者」を持ってきたほうが
読み手は、このセミナーについて自分が対象者に含まれているか否かを
できるだけ早い段階で判断できます。
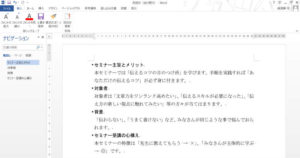
これが読み手への配慮が上手な文章作りのコツです。
段落を並び替えることで
読み手の関心をつかむタイミングを調整できるメリットが得られるのです。
例文は200字くらいですが、
ブログ記事や仕事での報告書など、実際の文章はもっと長いはずです。
そうなると伝え手が一生懸命に文章を書いても
実際問題として、最後まできちんと読んでくれないことは少なくありません。
これが読み手への配慮が必要な理由です。
メッセージ
いかがでしたか。
Wordは使いやすいために重要な機能がスルーされがちですが
目次機能を使うことで
文章を上手に書けるようになったり
要約して説明する能力が高まったりします。
ぜひ、少しずつチャレンジしてみて下さい。
あなたのお役に立てたなら嬉しいです。仕事の成功をお祈りします。
おまけ(目次の更新など)
ここからは長文を書いている方なら
ぜひ、知っておきたい目次機能の更新の便利な方法について補足します。
長文になるほど文章は全体のバランスが重要になります。
私の場合は、自著を書き始めて
70,000字を超えたときに軽くパニックになりました(笑)
幸いにも、目次機能などを使って
文章全体を見渡すことができたのでパニックは収まりました。
長文を書くとき、私がよく使う機能が目次の更新です。
見出しが多くなると、
画面の左側のナビゲーションウィンドウでは小さくて現状を把握し難くなります。
そうなると、やはりメイン画面に目次を作成したくなります。
しかし、メイン画面の目次は自動で反映さないので手動で更新する必要があります。
そこでショートカットキーの作成方法をご紹介します。
1.「ファイルタブ」をクリックして「オプション」をクリック
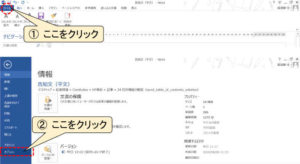
2.下の図の「① リボンのユーザー設定」、「② 新しいタブ」の順にクリック
(画面では「個人」と表示されていますが、実際には「新しいタブ」という名前で作成されます。右クリックで名前の変更や削除などができます。)
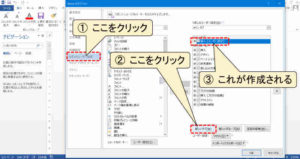
3.下の図の通り「リボンのユーザー設定」から「すべてのコマンド」をクリック
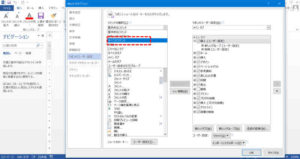
4.下の図の通り「① → ② → ③ → ④」の順にクリック
(「目次の更新」は、すべてのコマンドのかなり下のほうにあります。その内の上から3番目の「アイコン付き」のものを選択)
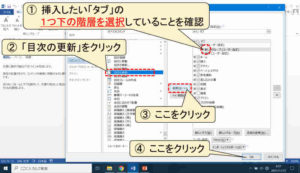
これで「個人タブ」に「目次の更新」を作成できました。
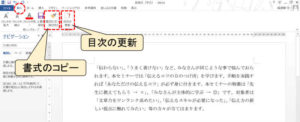
私は「個人タブ」に「書式のコピー/貼り付け」なども追加しています。
(「書式のコピー/貼り付け」は、すべてのコマンドの上から3分の2くらいにあります)
「書式のコピー」は、赤色・太字などの書式をまとめてコピーするときに使いますが、
「見出し1」などの目次機能に関係する書式もコピーできます。
また「書式のコピー」のアイコンをダブルクリックすると、
書式を1度貼り付けてもコピーモードが持続されるので
見出しなどの書式を複数ヶ所にコピーしたいときに便利です。
連続コピーモードを解除したいときは「Esc キー」か
もう1度「書式のコピー/貼り付け」のアイコンをクリックします。


