100%解決!Gmail プロフィールとメールのアイコン画像を追加する方法
パソコン仕事では常識になったGmail。
使い続けていると、色んな機能をアレンジしたくなりませんか。
本記事では、プロフィール画像とメール画像のアイコンの追加方法を解説します。
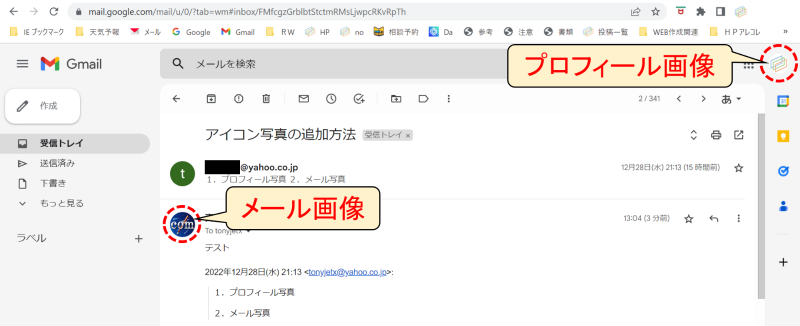
メール画像のアイコンを追加していないと、メールアドレスの頭文字が表示されます。
(上の図では「t」という文字が表示されています)
プロフィールのアイコン画像を追加
Gmailの画面を開いて、まずは図のように①②の順にクリックします。
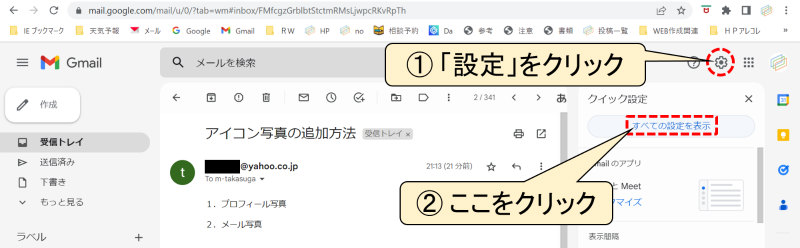
②をクリックすると、次の画面が表示されます。
(上の画面はユーザーごとの設定によって異なる画面が表示されている場合があります)
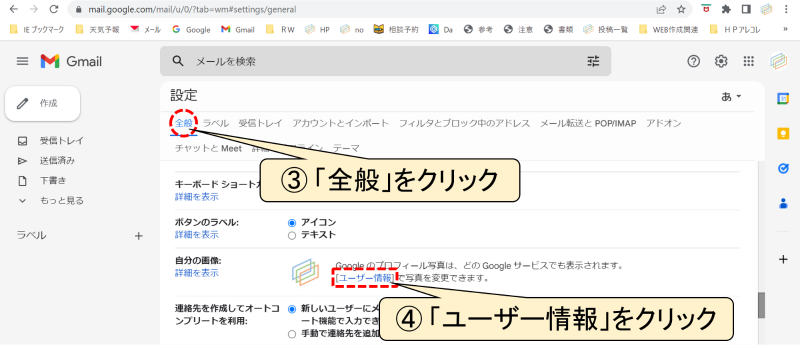
④をクリックすると、次の画面が表示されます。
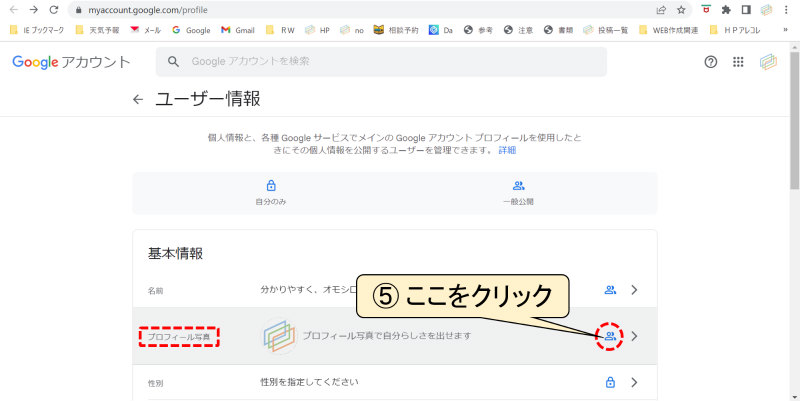
こちらの画面で好みの画像を選択すると、プロフィール画像を追加できます。
メールのアイコン画像を追加
Gmailの画面を開いて、まずは図のように①②の順にクリックします。
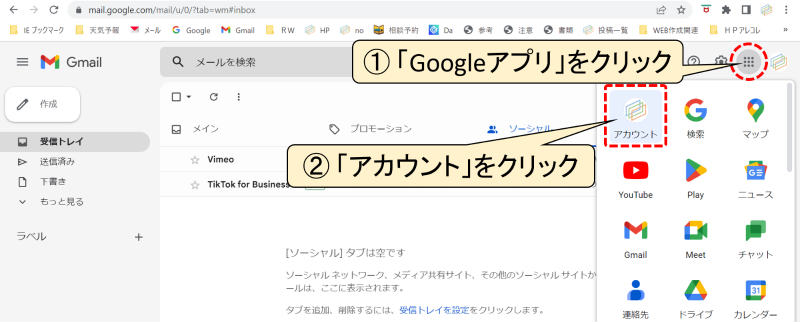
②の「アカウント」をクリックすると、次の画面が表示されます。
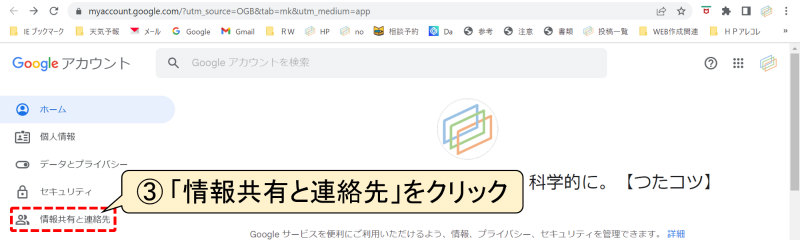
③の「情報共有と連絡先」をクリックすると、次の画面が表示されます。
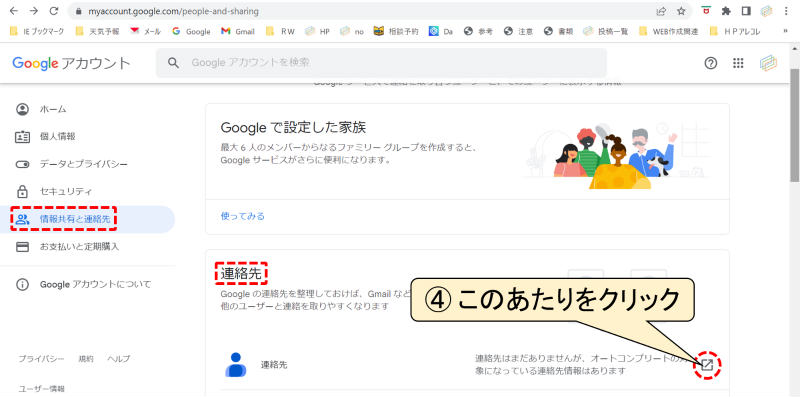
④をクリックすると、次の画面が表示されます。
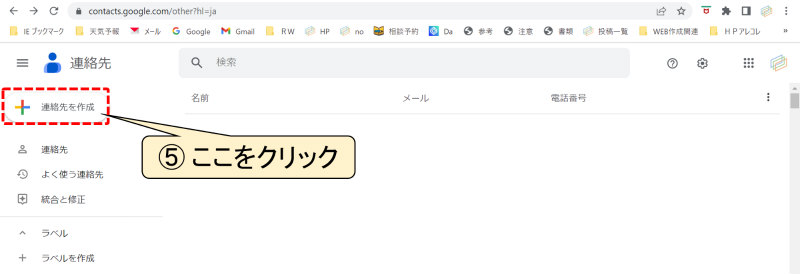
⑤の「連絡先を作成」をクリックすると、次の画面が表示されます。
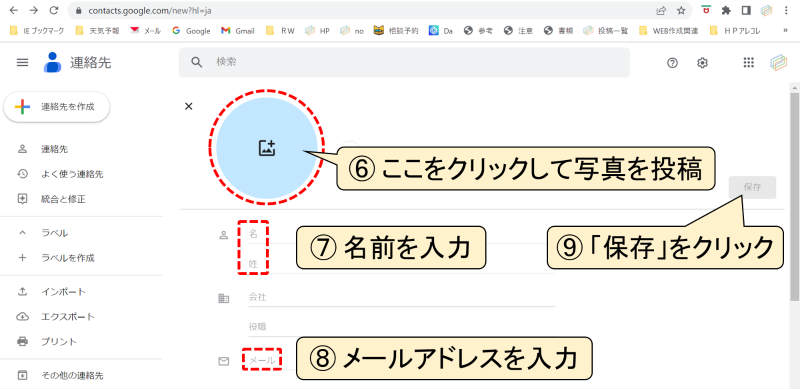
こちらの画面で好みの画像を選択して名前・メールアドレスを入力すると、メール画像のアイコンを追加できます。
おまけ
「連絡先の作成」画面で相手(自分以外)の人の情報を入力すると
あなたのパソコン(スマホなどの)画面で、相手の人のメール画像のアイコンを変更することもできます。
まとめ
さて、画像は追加できましたか。
アイコンに画像を追加すると、文字(名前)を読むことなく直感で作業できるので仕事を効率化できます。
Gmailに写真などのメール画像を追加して得られるメリットは、あなただけではありません。
メール相手もGmailを使っていれば、相手の人も直感で作業できるので仕事を効率化できます。
もちろん、あなたのことを覚えてもらいやすくなるメリットもあります。
このように考えると、1日も早くアイコン画像を追加したほうが良さそうですね。

